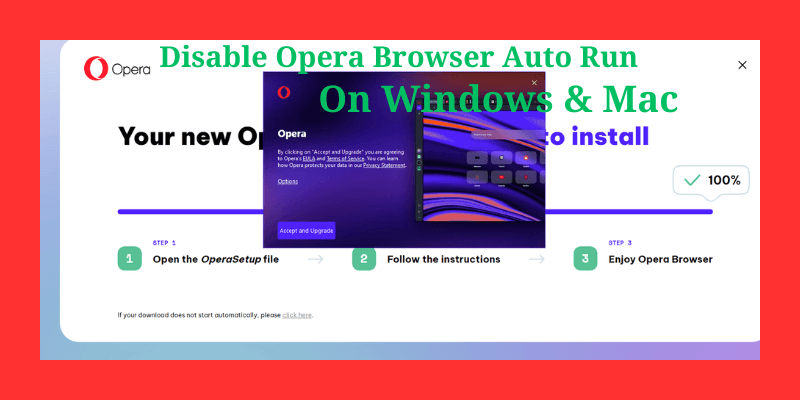Once in a while, software developers introduce options to make computing life easy for the end user. For example, the ability for browsers to retain your previous session and tabs feature known as “Open previous windows and tabs” on Mozilla Firefox, “Continue where you left off” on Google Chrome and Opera – “Retian tabs from previous session” on Opera is an amazing feature which took a while for a few other web browser developers to adopt.
Unfortunately, not all users need some of those features browser developers deploy, which sometimes causes a backlash. One such feature is the “Run when my computer starts” option by Opera which is enabled by default on a fresh install or browser update on Windows or Mac.
The option allows the Opera browser to launch and open on your desktop when you log in to Windows or Mac operating systems. For some, this is a feature that saves time by allowing the Opera user to just get to work after login. For others, this is just a nuisance, especially if Opera is not your default browser.
Fortunately, Opera provided a “Kill Switch” option in the browser settings to Disable the “Run when my computer starts” feature. There is also an option to disable this in the Advanced installation “Options” section during a new Opera browser installation.
How To Disable Opera Browser Auto Run Feature On Windows or Mac
Windows
Step 1: On your Opera browser go to the “Settings” menu or Press “Alt + P” on your Windows Keyboard.
Step 2: Use the search feature in Opera settings to find “On Startup” tab
Step 3: On Windows, the “Run when my computer starts” option will be the last one. Just toggle the option off and it should be greyed out.
Step 4: That’s it!
Using Windows Task Manager:
If the steps above do not fix your Opera “Run when computer starts” issue, you can disable the Opera browser from Windows start-up programs through the Windows Task Manager tool.
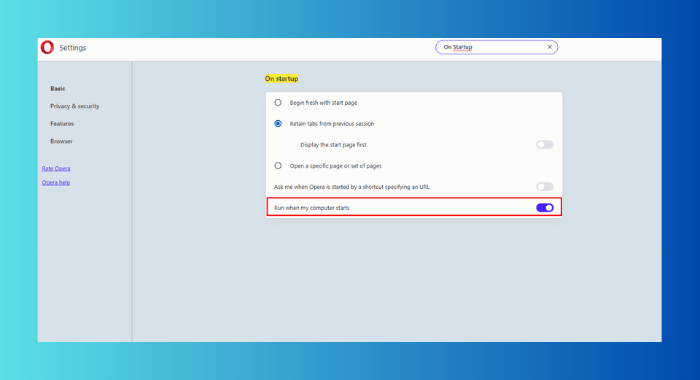
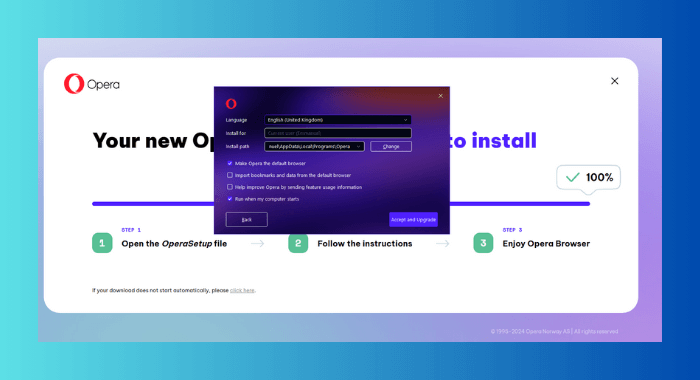
Mac
Step 1: Click on your “System Settings” option on the desktop taskbar
Step 2: Find the “General” tab on the left sidebar in the settings menu then look for the “Login Items” option, or use the search function in the System settings area to search for “Login Items”.
Step 3: Click on the “Login Items” option and you should see a list of programs set to open at login in the “Open at Login” section.
Step 4: Select the Opera browser from the list and remove it by clicking the minus (-) sign below it in the list section.
Step 5: Opera browser should now be removed and should not start on restart.
Step 6: That’s it!
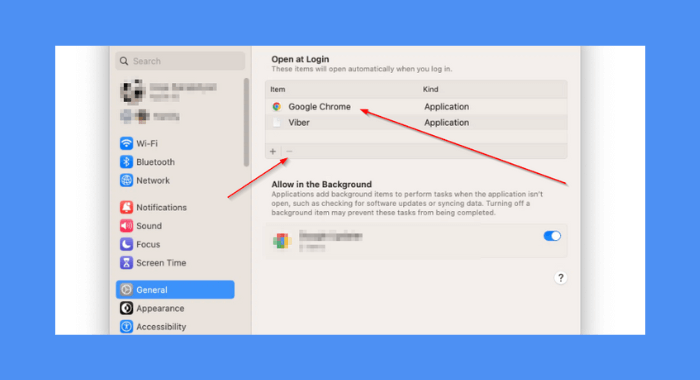
Conclusion
Browser developers often release features they think will be beneficial to the user either through forum feature requests or tweaks to existing features. Opera is one of the most popular browsers out there and just keeps getting better over time. One of the best ways to find out about new features and solutions to issues with Opera is through their Help and FAQ sections or Opera news blog
Questions People Ask
Where can I download the Opera browser?
The best place to download the Opera browser is from the download section of their official website. Most of the time your device is detected and the best browser is recommended for you. Visit the Official Opera browser download section to download.
Which operating systems are supported by the Opera browser?
The Opera browser is available for Windows, Mac, Linux, iOS, Android and Chromebook. Find out more on the Opera website